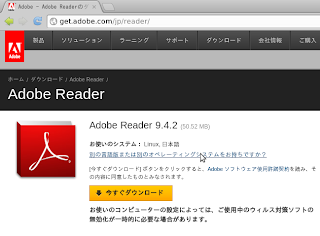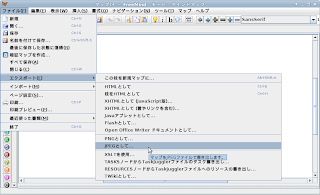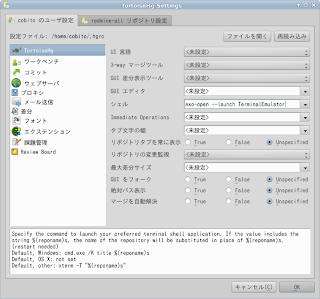Hyper-V に Scientific Linux 6.3 をインストール
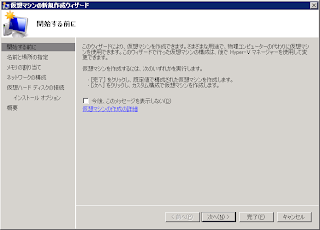
Hyper-V ( Windows Server 2008 R2 ) に Scientific Linux 6.3 をインストールしてみました。 インストールには以下の DVD イメージを使用しました。 SL-63-x86_64-2012-08-02-Everything-DVD1.iso SL-63-x86_64-2012-08-02-Everything-DVD2.iso まずは、サーバーマネージャー(Hyper-V マネージャー)から新しい仮想マシンを作成します。 名前を入力します。 メモリサイズはとりあえず 1024MBにします。 ネットワーク接続を選択します。外部のネットワークに接続できるものを選びます。 仮想マシンのファイル名を入力します。 ダウンロードした ISO イメージをそのままインストールに使用できるように指定します。 準備ができました。 仮想マシンを起動します。Scientific Linux のインストーラーが起動しました。一分ほど待つと自動的にインストールが始まります。 インストールメディアのチェックをするか尋ねられますので、Skip を選択します。 Next を押します。・・・押したいのですが、今後のオペレーションはマウスが動きませんので TABキーと方向キーとスペースキーを駆使して操作をします。 Japanese (日本語) を選択します。 キーボードに合わせて日本語を選択します。 インストール先は仮想ハードディスクなのでそのまま。 時間が9時間進んでしまわないように UTC のチェックを外しておきます。 ( http://yamanxworld.blogspot.jp/2010/01/linux-9.html を参照) root のパスワードを入力します。 デフォルトのまま。 とりあえず Desktop で。 ファイルのコピーが始まります。 2枚目の DVD を要求されるので 2枚目の DVD イメージをマウントします。 リブートします。 再起動中 初期設定